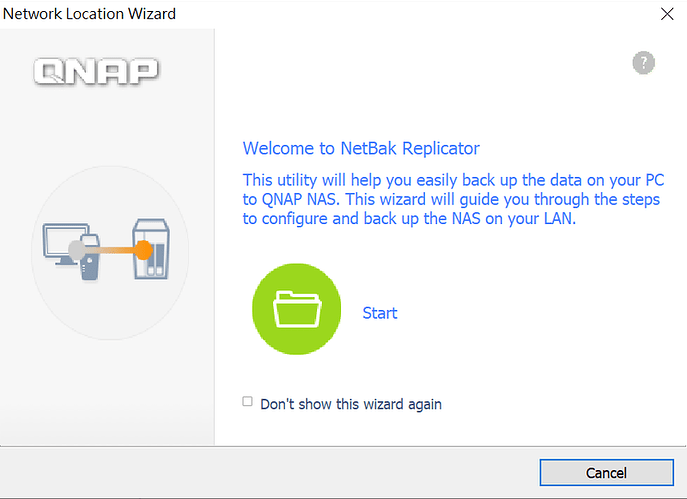Cách sao lưu Windows 10 vào NAS QNAP
Bộ lưu trữ mạng (Network-attached storage NAS) giúp bạn có thể sao lưu máy tính Windows 10 một cách thuận tiện và dễ dàng, cho phép bạn bảo vệ dữ liệu của mình một cách an toàn. Bạn không cần phải có NAS cao cấp để thiết lập sao lưu cho PC của mình và trong bài hướng dẫn ngắn này tôi sẽ cùng với bạn thiết lập sao lưu cho Windows 10 với hầu hết các NAS của QNAP.
Điều quan trọng là bạn sao lưu PC Windows 10 để đề phòng trường hợp xảy ra sự cố và sử dụng NAS là một phương án tuyệt vời để lưu trữ những bản sao lưu này ở một nơi dễ truy cập nhưng vẫn an toàn. Hãy thiết lập và chạy thử QNAP NAS của bạn trước khi làm theo hướng dẫn này.
-Tải xuống và cài đặt NetBak Replicator của QNAP.
-Mở NetBak Replicator và chọn khu vực của bạn.
-QNAP NetBak Replicator
-Nhấp vào Apply.
-Nhấp vào Start.
-Chọn NAS QNAP của bạn từ danh sách.
-Bấm Next.
-Chọn thư mục chia sẻ để lưu trữ các bản sao lưu (hoặc tạo một thư mục mới).
-Bấm Next.
-Nhập thông tin đăng nhập QNAP NAS của bạn. (Chọn “Remember username and password” sẽ cho phép ứng dụng tự động đăng nhập cho bạn.)
-Nhấp vào Finish.
NetBak Replicator sẽ trình bày một số tùy chọn sau khi được kết nối với QNAP NAS. Bạn có thể sao lưu ngay lập tức máy Windows 10 của mình, khôi phục bằng cách sử dụng bản sao lưu đã lưu trước đó hoặc định cấu hình các tùy chọn khác nhau như sao lưu tự động và những dữ liệu gì sẽ được gửi đến QNAP NAS.
Nếu không muốn sử dụng ứng dụng để xử lý các bản sao lưu, bạn có thể định cấu hình Windows 10 để tự động lưu bản sao các file của bạn tới QNAP NAS bằng cách sử dụng công cụ sao lưu tích hợp sẵn. Bạn sẽ cần định vị vị trí mạng, cũng như thông tin đăng nhập của người dùng để thiết lập mọi thứ.